Configuración panel Kanban
Configuración de un Panel Kanban para el Departamento de Ventas en dowisp
La configuración de un panel Kanban en dowisp para el departamento de ventas es un proceso sencillo. Aquí te mostramos cómo hacerlo paso a paso.
Paso 1: Acceder a la Vista Kanban
- Iniciar Sesión: Ingresa a dowisp con tus credenciales.
- Accede a los tickets: En el menú lateral, busca la sección Gestor de tareas.
- Selecciona Kanban: Después, pincha la opción de Kanban, situada en la parte central izquierda.
También puedes acceder a los paneles Kanban desde el menú principal, pinchando en el icono que está situado al final de Último tickets creados.

Paso 2: Crear un Nuevo Panel Kanban
- Crear Panel: Selecciona el tablero y pincha sobre "+".
- Nombrar el Panel: Asigna un nombre al panel, por ejemplo, 'Ventas Kanban'.

Paso 3: Configurar Columnas del Panel
- Añadir Columnas: Crea columnas que reflejen las etapas del proceso de ventas, como 'Leads', 'Contacto Inicial', 'Negociación', 'Cierre' y 'Seguimiento'.
- Personalizar Columnas: Asigna nombres a cada columna para una fácil identificación.
Paso 4: Establecer Reglas y Permisos
- Asignar Accesos: Define qué miembros del equipo de ventas tienen acceso al panel.
- Establecer Reglas: Configura reglas para el movimiento de tareas entre columnas, si es necesario.
Paso 5: Añadir Tareas al Panel
- Crear Tareas: Añade tareas o leads en la columna correspondiente.
- Asignar Responsables: Designa a los miembros del equipo para cada tarea.
Paso 6: Guardar y Compartir
- Guardar Configuración: Asegúrate de guardar todos los cambios realizados.
- Compartir Panel: Comparte el panel con el equipo de ventas.
Ejemplo de Panel Kanban para Ventas
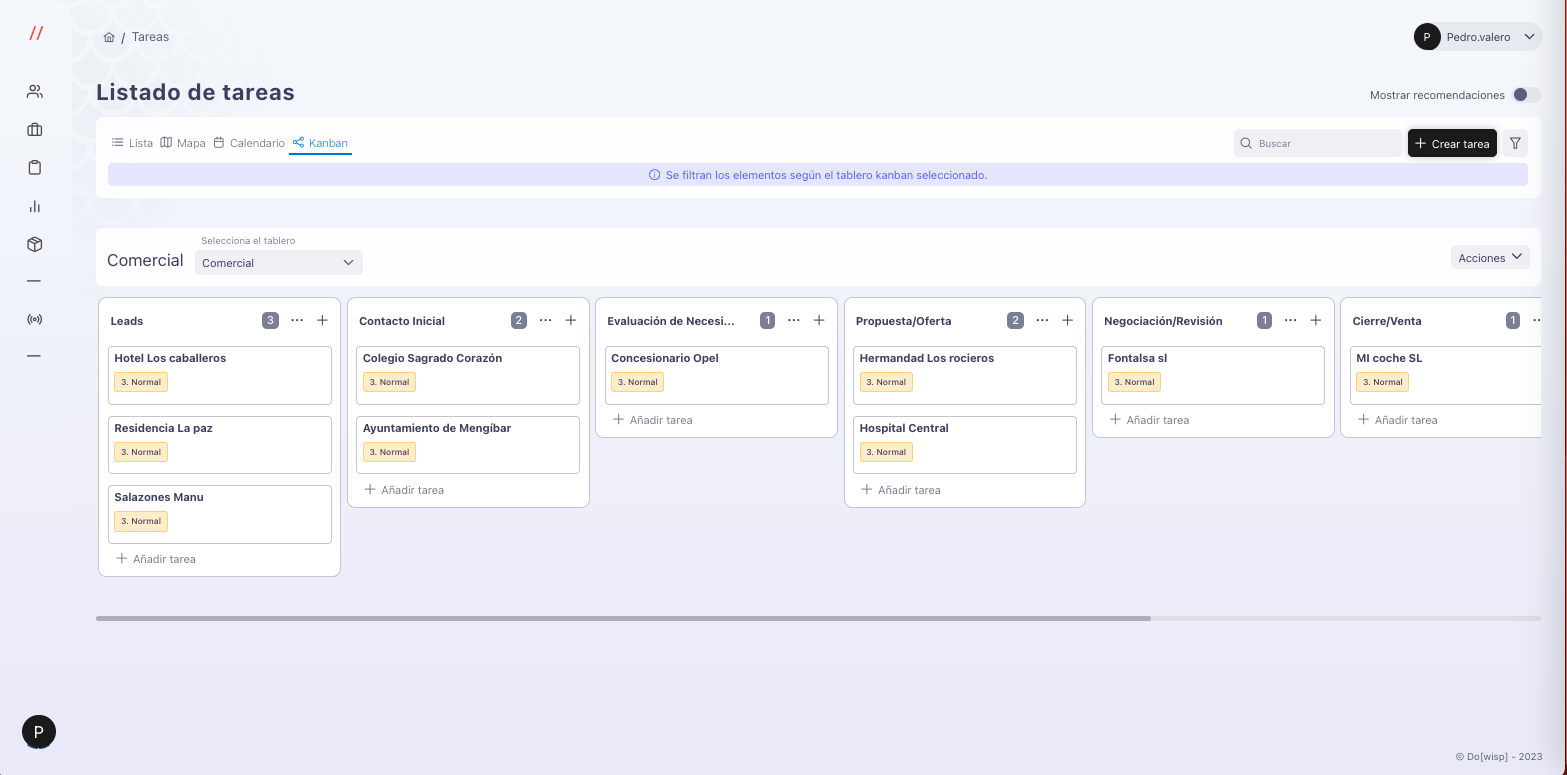
Este panel Kanban personalizado para el departamento de ventas ayudará a visualizar y gestionar el flujo de trabajo, mejorando la eficiencia y la colaboración del equipo.
Actualizado el: 24/02/2025
